Published: Apr 18, 2024 | Updated at: Apr 18, 2024
If you’re juggling emails across multiple devices, understanding IMAP—the Internet Message Access Protocol—is key to seamless inbox management. This article demystifies IMAP’s functionality, offers step-by-step setup instructions, and lays out the protocol’s benefits and features, equipping you with the knowledge to keep your emails synchronized and accessible.
Key Takeaways
IMAP allows users to manage emails from various devices without downloading them locally by synchronizing changes across all devices, making email accessible anywhere and preserving messages on the server.
Setting up IMAP can be automated or manual, and configuration varies by email service. Gmail and Yahoo require specific steps for enablement, while Outlook users need to modify server port numbers and security settings.
Advanced IMAP features include message flagging, searching, and offline mode for improved organization and local access to emails. Optimizing an IMAP setup involves reducing bandwidth usage, keeping software updated, and avoiding security pitfalls.
Exploring the Internet Message Access Protocol (IMAP)

The Internet Message Access Protocol (IMAP) serves as a conduit between your email client and the remote server, facilitating access and management of your email messages on the server without the necessity to download them to a local device. This feature makes IMAP particularly useful for those who access their emails from multiple devices.
It’s worth noting that IMAP’s development as a standard commenced in 1988 with the release of IMAP2, which was the first version to gain wide acceptance within the computing industry.
The Basics of IMAP
Fundamentally, IMAP’s purpose is to fetch emails from an email server, which provides users with the ability to read and manage their emails without having to download them onto their local device. This makes it an excellent choice for those who regularly access their email from different devices.
How IMAP Enhances Email Accessibility
IMAP boosts email accessibility by facilitating users to:
Retrieve their emails from various devices
Manage their emails effectively
Organize emails into folders on the server and have these changes reflected across all devices.
What’s more, emails remain on the server until the user explicitly deletes them, ensuring they’re available from any connected device.
IMAP's Interaction with Other Protocols
In the world of email, IMAP doesn’t work alone. It interacts with the Simple Mail Transfer Protocol (SMTP) for sending email messages between email clients and mail servers, managing outgoing communications. To secure email data during transmission, IMAP servers utilize STARTTLS and SSL/TLS.
For effective IMAP and SMTP interplay, users must confirm the correct SMTP server settings, including ports 465, 587, or 25, to comply with the secure transmission prerequisites of IMAP servers.
Setting Up Your Email Client for IMAP
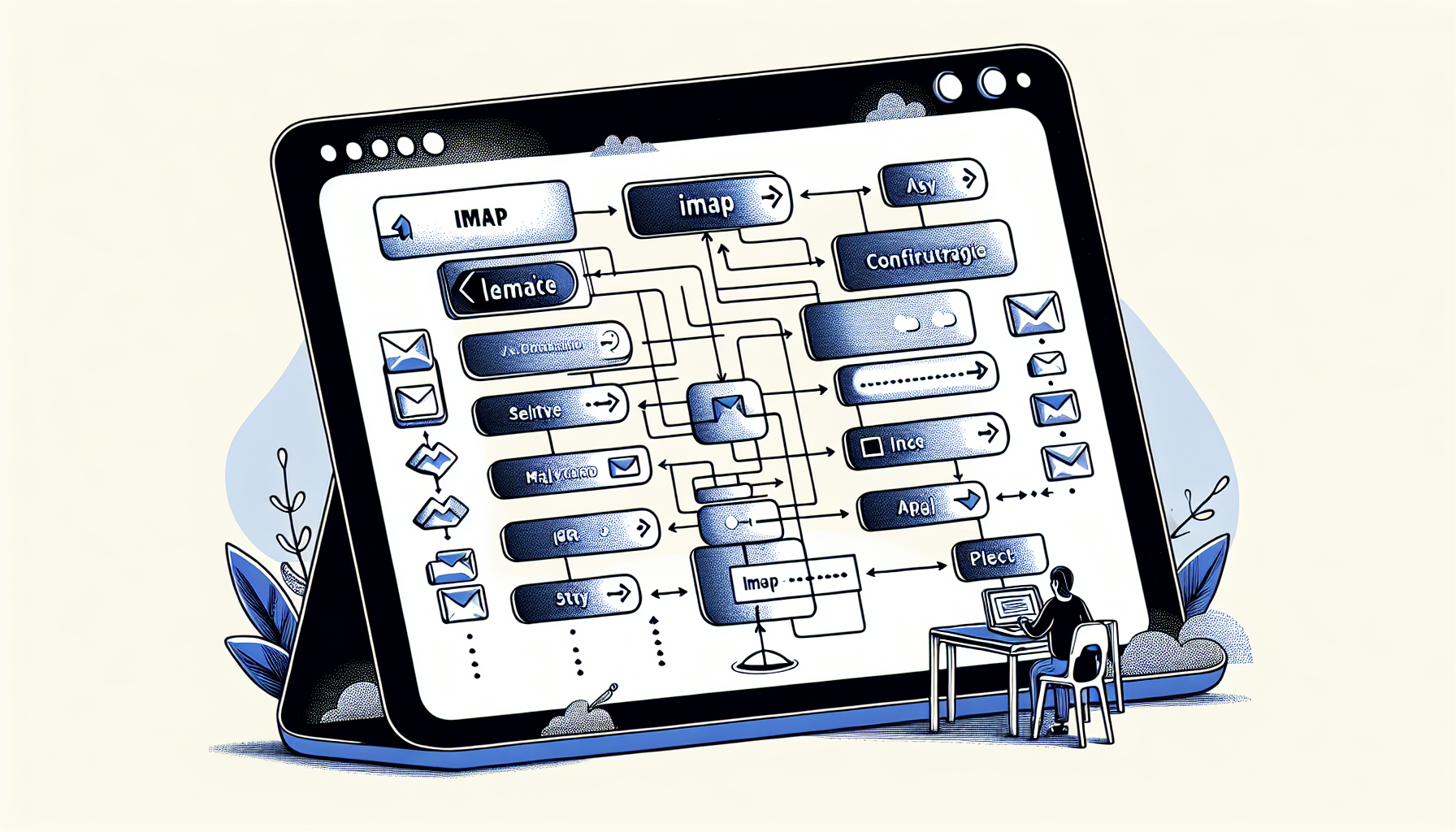
Setting up an email client for IMAP can be done in two main ways: automatic configuration or manual setup, depending on the email provider and client. For email clients such as Microsoft Outlook, it is often necessary to modify settings on the email service provider’s website to enable proper IMAP access and ensure seamless integration.
Automatic Configuration
Automatic configuration streamlines the process of configuring an IMAP account by identifying and implementing the required settings. Email clients often offer automatic configuration scripts that users can install to set up their IMAP accounts without manual input of server details.
Popular email applications such as Apple Mail and Microsoft Outlook support such automated procedures, making email account setup easy and convenient for users, including the handling of outgoing mail.
Manual Setup
Contrarily, manual setup demands users to enter the accurate IMAP settings and might necessitate app-specific passwords for secure access. For instance, if your email provider uses two-factor authentication, you may need to generate an app-specific password to access your email via IMAP.
How to Activate IMAP in Gmail
As a Gmail user, activating IMAP access in the Gmail settings via the Admin console is a prerequisite to setting up IMAP.
1) Open Gmail settings, button located in top right corner of browser.
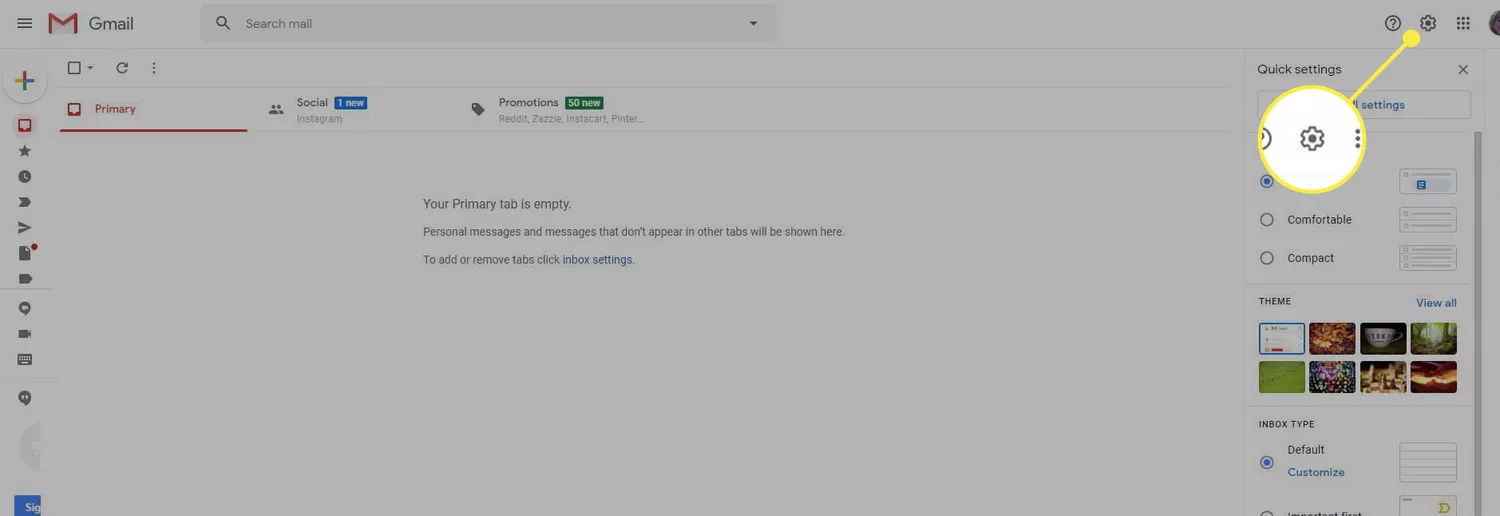
2) Select see all settings
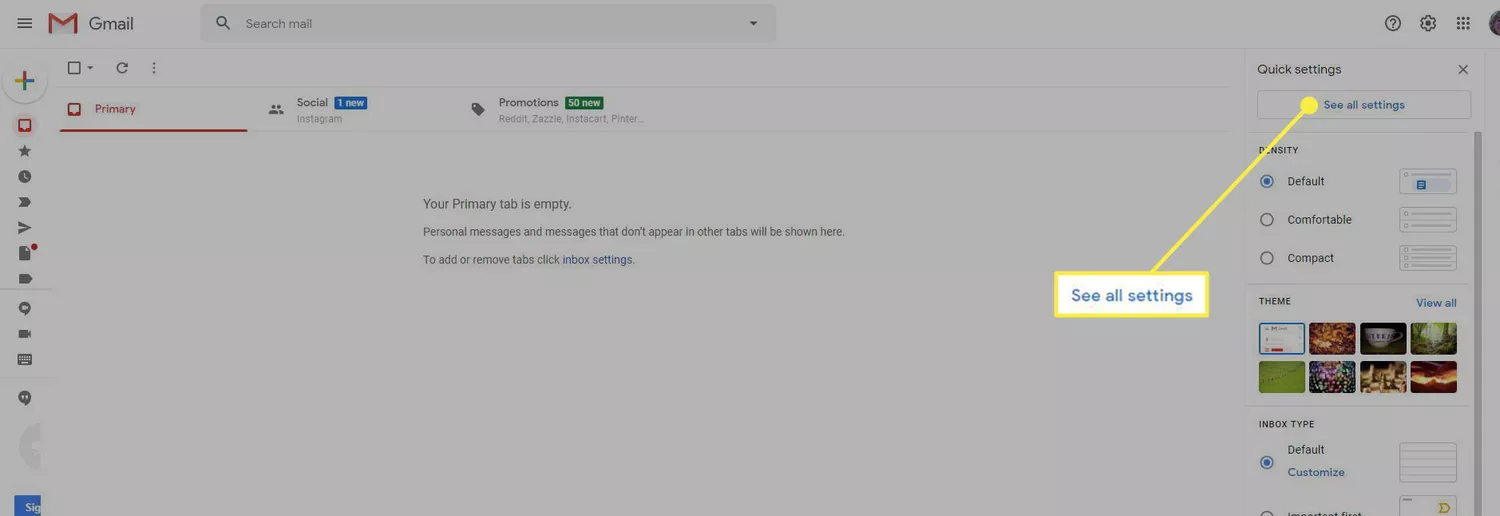
3) Select Forwarding and POP/IMAP tab
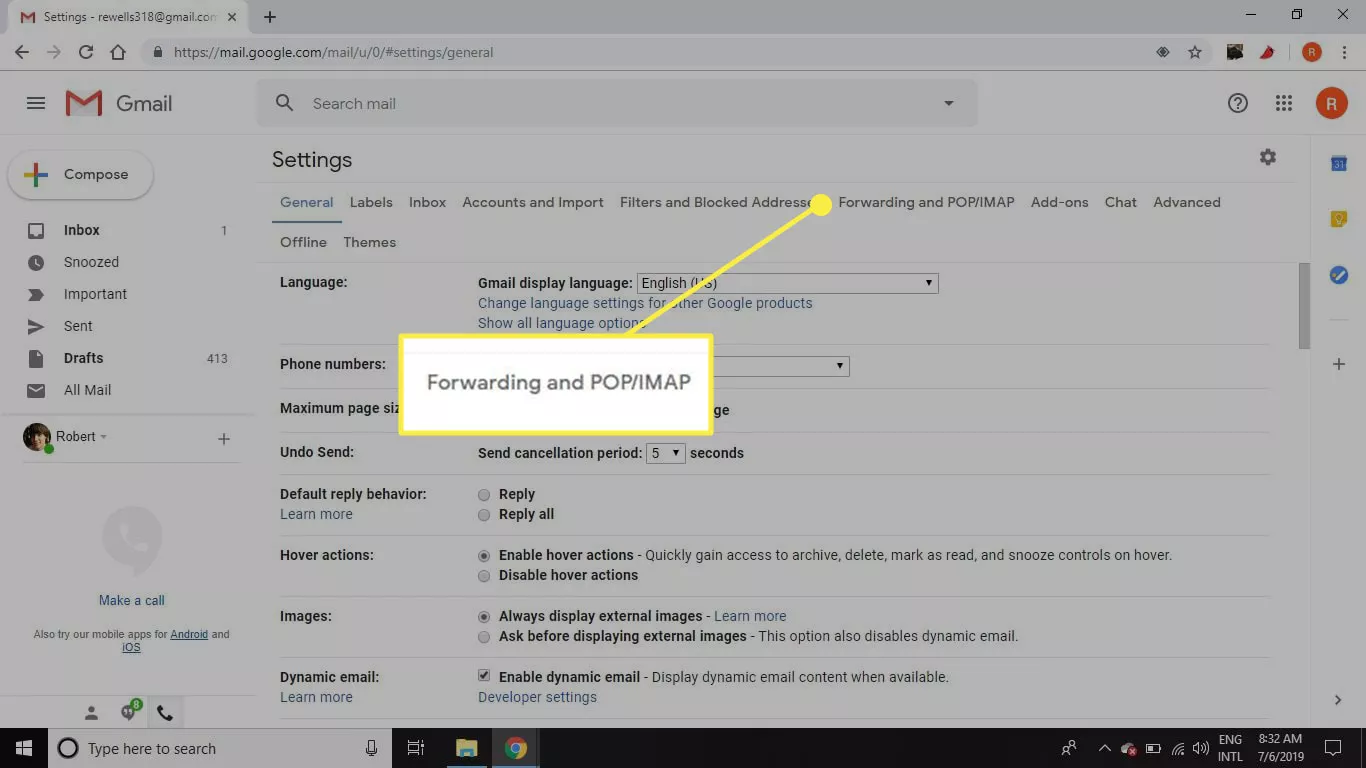
4) Scroll down to the IMAP access section and make sure "Enable IMAP" is selected.
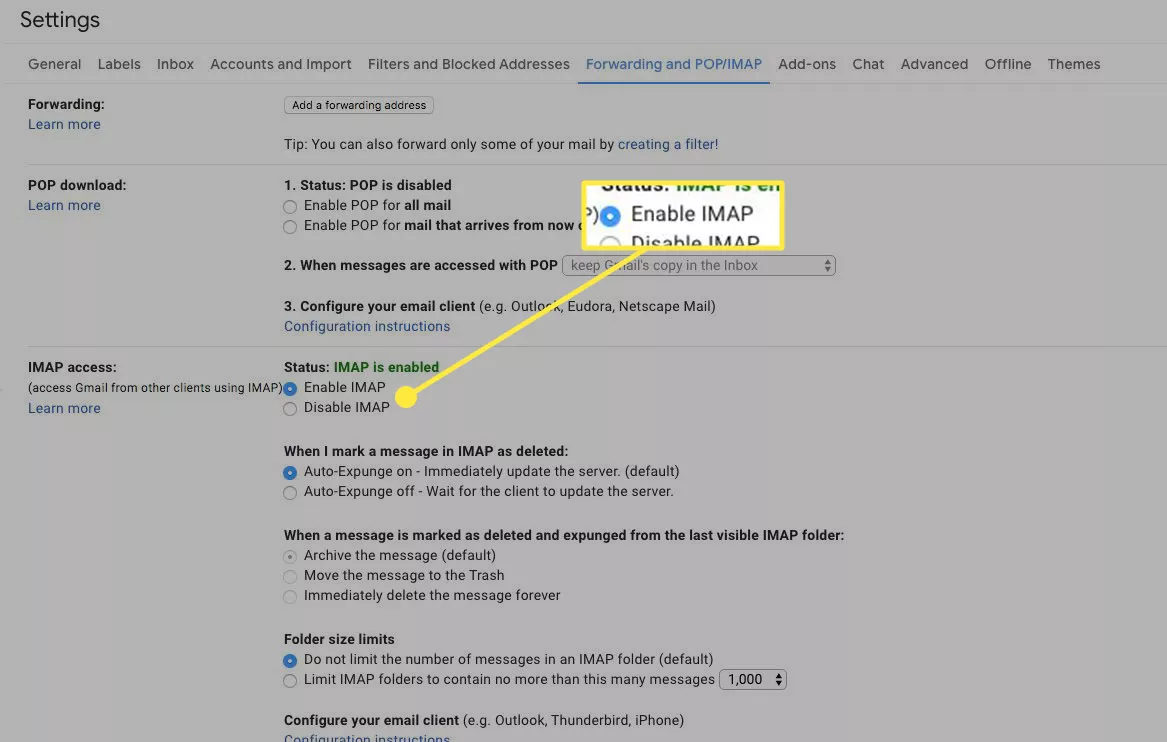
5) Save your changes
Adding Gmail Account to Halsell
Following the instructions below to sync your Gmail account to Halsell. Emails are not stored on Halsell server and therefore cannot be saved if deleted. However, deleted messages may be accessible in your gmail account.
Title: Name your account
Username: Your email address
Password: Password to email address
IMAP Host: imap.gmail.com
IMAP Port: 993
SMTP Username: Your email address
SMTP Password: Password to email address
SMTP Host: smtp.gmail.com
SMTP Port: 587 or 465
Adding Yahoo Email to Halsell
In the case of Yahoo Mail, enable TLS/SSL encryption for both IMAP and SMTP server configurations. Following the instructions below to sync your Gmail account to Halsell. Emails are not stored on Halsell server and therefore cannot be saved if deleted. However, deleted messages may be accessible in your gmail account.
Title: Name your account
Username: Your email address
Password: Password to email address
IMAP Host: imap.mail.yahoo.com
IMAP Port: 993
SMTP Username: Your email address
SMTP Password: Password to email address
SMTP Host: smtp.mail.yahoo.com
SMTP Port: 587 or 465
The Technical Side of IMAP Servers

Diving deeper, IMAP servers have their own technical quirks and features. For instance, they use specific ports and security measures to ensure secure and efficient email management. The default port for unencrypted IMAP service is port 143, while port 993 is designated for secure IMAP connections.
The mail server also employs an encrypted IMAP communication protocol, IMAPS, to ensure the security of email messages.
Default Port and Security
In order to bolster security, IMAP servers employ port 993 for secure IMAP (IMAPS) connections. The protocol secures email data during transmission using TLS/SSL encryption. It’s important to ensure server SSL certificates are up-to-date and recognized by clients to avoid security warnings.
Implementing strong passwords and multi-factor authentication further fortifies the security of IMAP access.
Managing Multiple Connections
IMAP permits users to sustain active email sessions from multiple computers and devices concurrently. Managing multiple connections from the same IP address requires sophisticated coding and network handling by IMAP servers. Keep in mind that exceeding the number of permitted concurrent connections to a mailbox can lead to authentication errors.
IMAP vs. POP3: Understanding the Differences
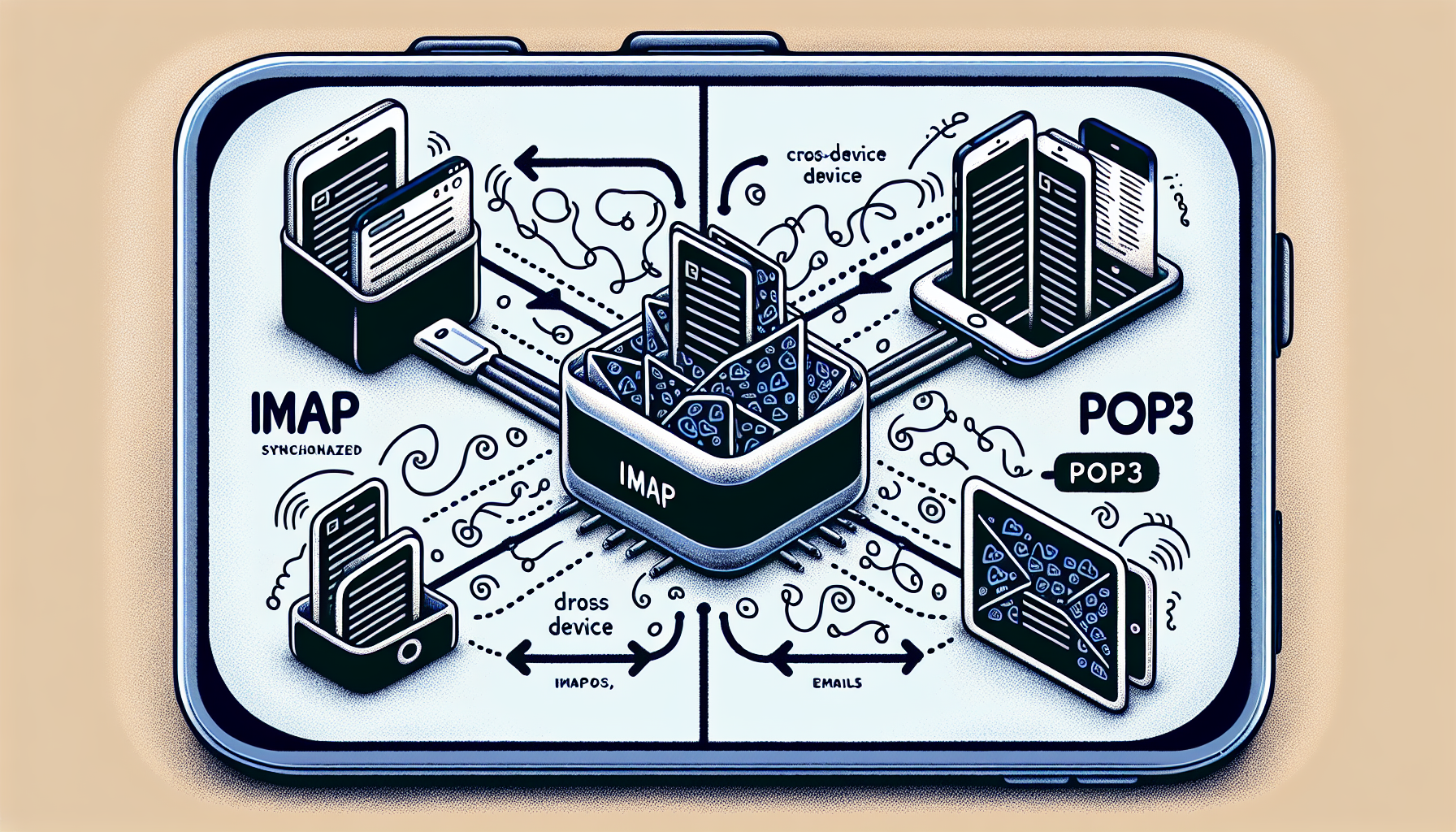
A comparison of IMAP with the Post Office Protocol (POP3) can underscore the advantages of IMAP in handling incoming mail. While both are email retrieval protocols, the key difference lies in how they handle email messages.
IMAP, for instance, enables advanced email management and synchronization across numerous devices, allowing users to manipulate remote mailboxes as if they were local.
Email Retrieval Methods
IMAP permits users to peruse emails straight from the server, eliminating the necessity to download them onto their device. On the other hand, POP3 is designed for downloading emails to a single device and deletes them from the server once downloaded. This makes IMAP a more flexible choice for those who access their email from multiple devices.
Flexibility Across Devices
Flexibility stands out as a major strength of IMAP. The protocol allows users to access their email accounts from different devices without affecting message availability. This is a stark contrast to POP3, which restricts access to the same device where the messages were downloaded.
Advanced IMAP Features for Power Users

Advanced users have the opportunity to utilize advanced IMAP features for superior email management. For instance, IMAP allows users to tag messages with keywords, providing a refined way to organize and access email content. Plus, you can create, rename, and delete folders on the IMAP server directly from the email client, providing an efficient system of organizing emails.
Flagging and Searching Messages
The ability to flag and search messages are potent tools offered by IMAP. With flags, you can quickly spot important emails and enhance message management. The protocol supports the storage of flags, metadata on messages, to help users organize messages and identify the status of their emails.
You can mark a flagged message as complete, which changes the flag to a check mark, distinguishing completed tasks from pending ones.
Offline Mode and Local Storage
Offline mode and local storage are other notable IMAP features. IMAP supports an offline mode, enabling users to view and work with their emails even when they’re not connected to the internet. By keeping messages in all folders on the local machine by default, IMAP creates copies of mail folders that provide offline access to emails.
Optimizing Your IMAP Experience
Similar to any technology, your IMAP experience can be optimized by fine-tuning a few settings and sidestepping common traps. Adjusting IMAP settings such as timeout values and concurrent connection limits can significantly improve server performance.
It’s also crucial to keep both IMAP servers and email clients regularly updated to benefit from the latest features, optimized performance, and enhanced security.
Reducing Bandwidth Usage
Bandwidth usage in IMAP can be cut down by:
Deactivating superfluous clients
Instituting suitable folder size limits
Ensuring your IMAP clients are closed when not being used
Considering setting folder size limits and syncing fewer folders.
Avoiding Common Pitfalls
Sidestepping common pitfalls is fundamental to enhancing your IMAP experience. For instance, configuring IMAP to operate over TLS can enhance security, as the protocol by default may transmit login credentials in plain text.
In the event of IMAP/SMTP server errors, reaching out to IT teams or administrators for assistance can aid in resolving these issues.
Transitioning to IMAP: What You Need to Know
The transition from POP3 or other less frequented protocols to IMAP may necessitate users to adapt to IMAP’s continuous sync and metadata management functionalities. Migrating existing email messages to an IMAP server involves exporting current emails, often in an MBOX format, and importing them to the new server. After migration, emails and folders need to be reorganized within the new IMAP structure to ensure they mirror the user’s previous system.
Migrating Email Data
Prior to transitioning to IMAP, it is vital to deactivate the existing POP account to forestall it from connecting to the email server. Emails are transferred to the IMAP account by dragging the email folders within the email client interface after setting up the IMAP account with correct settings.
After verifying the functioning of the IMAP account post-migration, the final step is to remove the old POP account from the email client.
Configuring Multiple Email Accounts
To configure multiple email accounts in IMAP, follow these steps:
Modify settings on the email provider’s website to allow multiple accounts.
Open your email client (e.g. Outlook) and go to the account settings.
Click on “Add Account” or “Add Email Account”.
Enter the email address and password for the new account.
Follow the prompts to complete the setup.
Repeat steps 3-5 for each additional email account.
Note: You may be required to adjust settings on the email provider’s website before configuration.
Summary
In a nutshell, understanding IMAP and its interaction with email clients and servers can greatly enhance your email experience. By unveiling the mechanisms behind sending and receiving emails, we can better appreciate the convenience and flexibility of modern email communication. Whether you’re a casual email user or a power user, embracing IMAP can take your email management skills to the next level.
Frequently Asked Questions
What is IMAP and how does it work?
IMAP, or Internet Message Access Protocol, is an email protocol that allows users to access and manage emails on a mail server without downloading them onto their local device. This can be useful for users who need to access their emails from multiple devices.
How does IMAP enhance email accessibility?
IMAP enhances email accessibility by allowing users to access and manage their emails from multiple devices, with changes being reflected across all connected devices for efficient management.
How do I set up my email client for IMAP?
You can set up your email client for IMAP either through automatic configuration or manual setup, with automatic configuration being the easier option that detects and applies the necessary settings. Manual setup, on the other hand, requires users to input the correct IMAP settings.
What are some advanced IMAP features?
Some advanced IMAP features include flagging and searching messages, offline mode, and local storage. These features allow users to efficiently manage and access their emails, even when offline.
What is the difference between IMAP and POP3?
The main difference is that IMAP allows for advanced email management and synchronization across multiple devices, while POP3 is designed for downloading emails to a single device and removing them from the server once downloaded, making them unavailable to other devices.